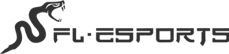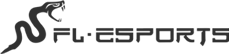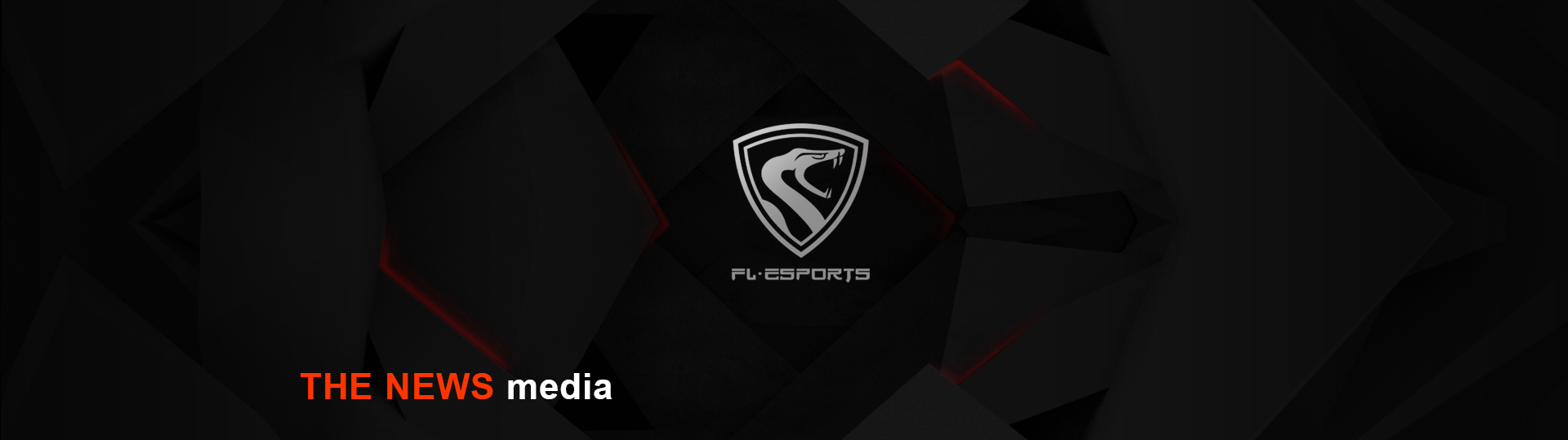Tin tức
Sử dụng bàn phím FL-Esports GP75 như thế nào?
Bàn phím FL-Esports GP75 là một sản phẩm cực hot với layout nhỏ gọn 82 phím, có thiết kế núm vặn bên phải phía trên…việc thao tác sử dụng phím cũng khá đơn giản. Trong bài viết này, FL-Esports sẽ hướng dẫn bạn Sử dụng bàn phím FL-Esports GP75 như thế nào? nhé!

Bàn phím FL-Esports GP75 có những gì?
Thông số bàn phím:
– Kích thước: 323mm (L) x 138,8mm (W) x 38mm (H)
– Tổng số nút: 82 nút (bao gồm cả núm xoay)
– Tính năng: Full key anti-ghosting
– Khả năng kết nối: 3 chế độ kết nối USB Type C/ Wireless 2.4Ghz/ Bluetooth
Màu sắc bàn phím:
– Polar Night

– Taro Purple

Switch bàn phím
Trên bàn phím FL-Esports GP75 phiên bản chính hãng, chỉ sử dụng 2 loại switch là Kailhbox V2 Brown và Kailhbox V2 Red.
Kailhbox V2 Brown

Kailhbox V2 Red

Hướng dẫn sử dụng bàn phím FL-Esports GP75
Cài đặt phần mềm
Bàn phím FL-Esports GP75 không cần phải cài đặt Driver, chúng “plug & play”. Mục đích của việc cài đặt phần mềm là giúp cho bạn có thể dễ dàng tuỳ chỉnh led, keymap bàn phím một cách dễ dàng hơn
Link để tải phần mềm (phần mềm hỗ trợ cài đặt trên máy tính Windows): https://fl-esports.vn/driver-download/
Kết nối bàn phím
1. Kết nối Bluetooth:
2. Kết nối Wireless 2.4Ghz:
3. Kết nối dây:
Các phím tắt cơ bản
1. Phím tắt dành cho Windows, Android:
| Tổ hợp phím ấn | Chức năng |
|
FN + F1
|
Giảm độ sáng |
|
FN + F2
|
Tăng độ sáng |
|
FN + F3
|
WIN + Tab (Mission control) |
|
FN + F4
|
WIN + E (mở My Computer) |
|
FN + F5
|
Mở Email |
|
FN + F6
|
Trang chủ |
|
FN + F7
|
Phát nhạc, video trước đó |
|
FN + F8
|
Dừng/Phát nhạc, video |
|
FN + F9
|
Chuyển nhạc, video |
|
FN + F10
|
Tắt tiếng |
|
FN + F11
|
Giảm âm lượng |
|
FN + F12
|
Tăng âm lượng |
|
FN + PGUP
|
HOME |
|
FN + PGDN
|
END |
|
FN + SCR
|
PAUSE |
|
FN + M
|
APP |
2. Phím tắt dành cho MacOS:
| Phím ấn | Chức năng |
|
F1
|
Giảm độ sáng |
|
F2
|
Tăng độ sáng |
|
F3
|
Mission control |
|
F4
|
Launchpad |
|
F5
|
Mặc định |
|
F6
|
Mặc định |
|
F7
|
Phát nhạc, video trước đó |
|
F8
|
Dừng/Phát nhạc, video |
|
F9
|
Chuyển nhạc, video |
|
F10
|
Tắt tiếng |
|
F11
|
Giảm âm lượng |
|
F12
|
Tăng âm lượng |
3. Phím tắt điều chỉnh đèn led
| Tổ hợp phím ấn | Chức năng |
|
FN + ↑ (mũi tên lên)
|
Tăng độ sáng |
|
FN + ↓ (mũi tên xuống)
|
Giảm độ sáng |
|
FN + ← (mũi tên sang trái)
|
Giảm tốc độ chạy led |
|
FN + → (mũi tên sang phải)
|
Tăng tốc độ chạy led |
|
FN + Ctrl phải
|
Chế độ đèn nền |
|
FN + Shift phải
|
Chế độ màu nền |
| FN + DEL | Chuyển về đèn nền tĩnh (static backlight) |
| FN + Z | Custom chế độ đèn nền phím |
| FN + V | Lưu custom đèn nền |
Đọc thêm: Hướng Dẫn Cài Đặt Các Chế Độ Đèn Led Trên Bàn Phím FL-Esports
4. Phím tắt khác
| Tổ hợp phím ấn | Chức năng |
|
FN + ESC
|
Giữ 3 giây để trở về thiết lập mặc định |
|
FN + Backspace
|
Kiểm tra pin của bàn phím khi đang kết nối Bluetooth (không cắm sạc)
|
|
FN + Windows trái
|
Khóa hoặc mở khóa phím Windows (IOS/ MAC thì Windows tự động khóa) |
Một số lưu ý khi sử dụng phím FL-Esports
Lưu ý khi sử dụng sạc
Chỉ được sạc bàn phím thông qua cổng USB của máy tính, không sạc bằng củ sạc của điện thoại, laptop, sạc dự phòng … vì điện áp cao có thể làm hỏng mạch của bàn phím và có thể không được bảo hành
Lưu ý khi kết nối không dây
– Thiết bị được kết nối hiển thị “BT5.0KB” và “BT3.0KB” đồng thời: kết nối với tên “BT5.0KB” được khuyên dùng.
– Khi thiết bị sử dụng có kết nối bluetooth 4.0 trở xuống thì màn hình sẽ chỉ hiện thị tên thiết bị kết nối là “BT3.0KB” để kết nối
– Khi kết nối thiết bị, chú ý đèn báo sạc (code indicator), thiết bị có thể tìm thấy bàn phím khi đèn này nháy liên tục, Nếu nó ở trạng thái nháy chậm thì cần giữ lại tổ hợp phím FN+1,2 hoặc 3 để chuyển trạng thái kết nối lại bình thường.
▶▶▶ Đọc thêm: Đầu USB 2.4Ghz Bàn Phím FL-Esports Giấu Ở Đâu
- Gia nhập cộng đồng FL-Esports Việt Nam tại: https://www.facebook.com/groups/flesports
- Xem thêm sản phẩm khác tại website FL-Esports toàn cầu: http://flesports.com/en/
(FL-ESPORTS.VN)